レンタルサーバー(エックスサーバー)を契約する(無料体験)
ここにレンタルサーバーとして、エックスサーバー(XSERVER)を契約する手順を書いていく。
まずは、エックスサーバー(XSERVER)のホームページを開く。

ホームページのトップ画面にある「お申し込みはこちら」から申し込みページへ進む。
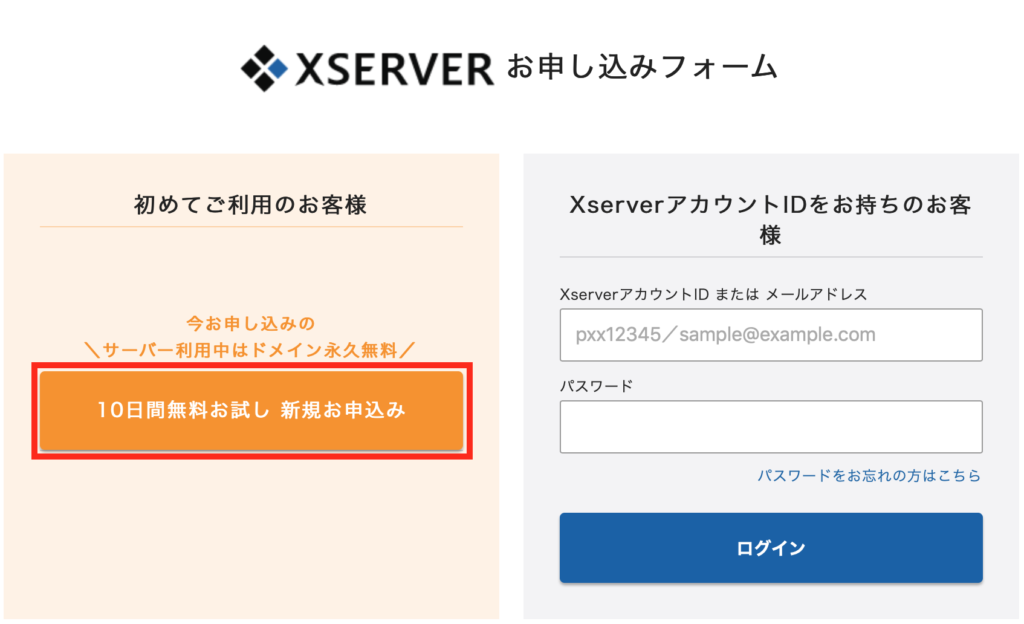
エックスサーバーの利用は初めてなので、「10日間無料お試し 新規お申し込み」から申し込みページへ進む。
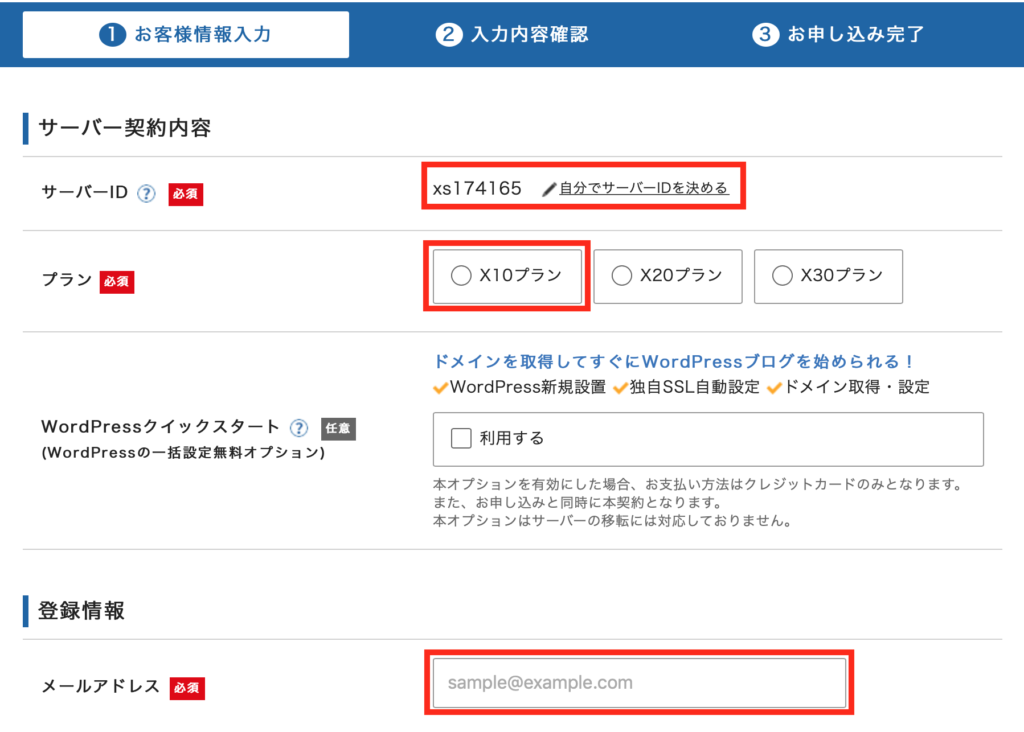
以下の情報を入力して「お申し込み内容の確認」へ進む。
サーバーの契約プランは、X10/X20/X30とあるが、最初は一番下のX10プランでOK。
(プランの変更は、後からでも変更可能。詳細はエックスページホームページを参照。)
- お客様情報入力
- サーバー契約内容
- サーバーID:自動的に割り当てられる。自分でサーバーIDを任意の値に決めてもよい。
- プラン:X10プランを選択。(X10プランの料金はページ下部に記載)
- 登録情報
- メールアドレス
- 契約区分:個人 or 法人 を選択。
- 名前
- 郵便番号
- 住所
- 電話番号
- 利用規約と個人情報に関する公表事項:同意するにチェック
- サーバー契約内容
- 入力内容確認
- お申し込み完了
入力内容を確認して、申し込み完了。
ここまでは、10日間の無料お試し範囲なので、お金はかからない。
お試しで使ってみて、良さそうであれば本契約すればOK。
X10プランの料金は下記。
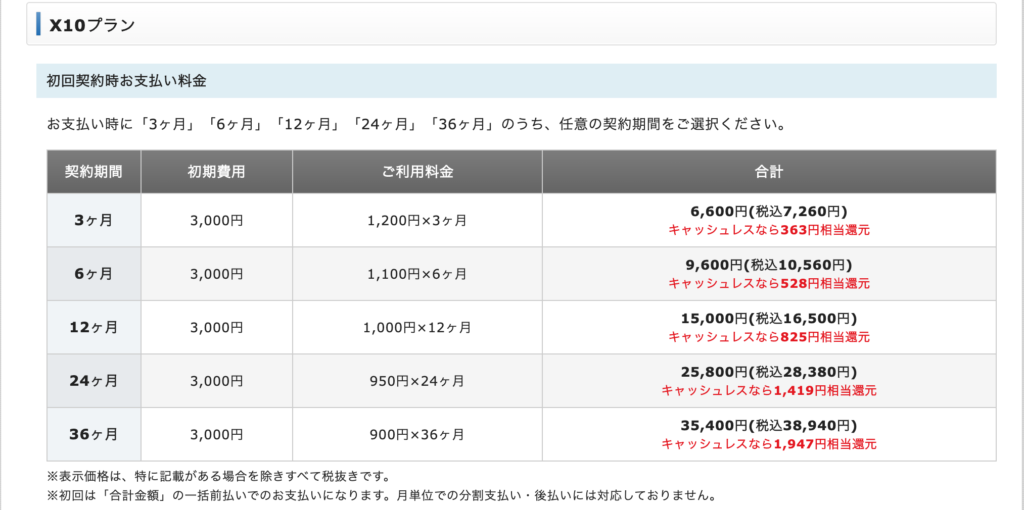
WordPressをインストールしてブログを始める
申し込みが完了すると、サーバーパネルにログインするための、サーバーID、サーバーパスワードがメールで送られてくる。
ログインすると、サーバーの各種設定(メールアカウントの発行・ドメインの設定など)を行うことができる。
https://www.xserver.ne.jp/login_server.php
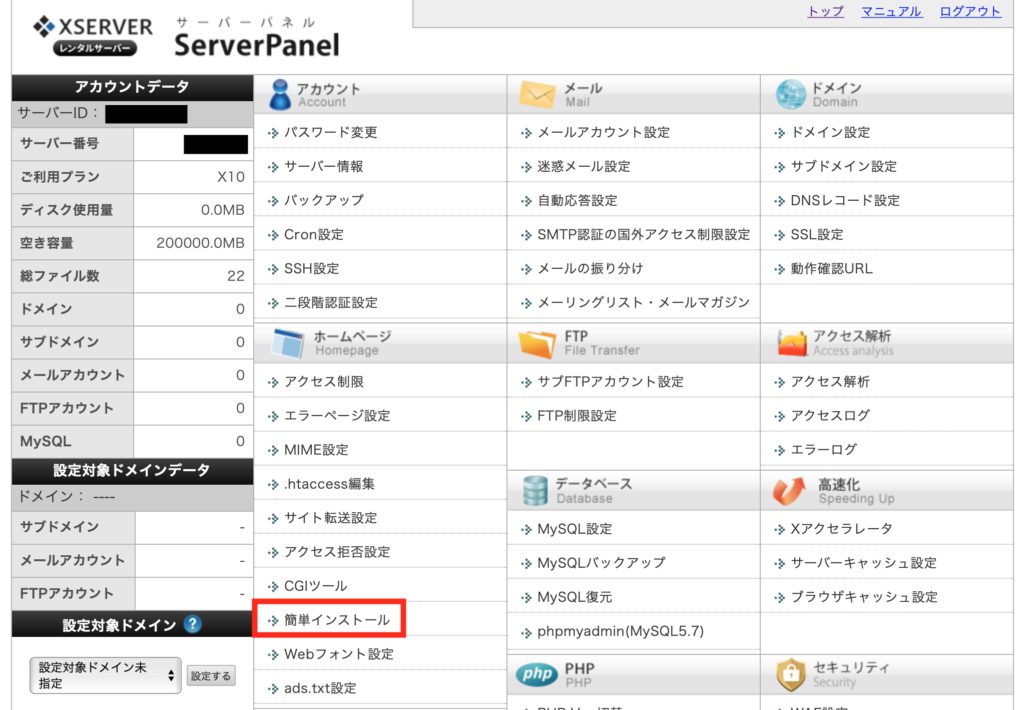
サーバーパネルの「簡単インストール」をクリックして、先に進む。
ここからWordPressをインストールすることができる。

WordPressをインストールする際、以下の情報を入力する。サイトURLの入力は任意。(入れなくても問題ない)
キャッシュ自動削除、データベースはデフォルト(上記の通り)のまま。
- ブログ名:ブログのタイトル。(これは後からでも変更可能)
- ユーザー名
- パスワード
- メールアドレス
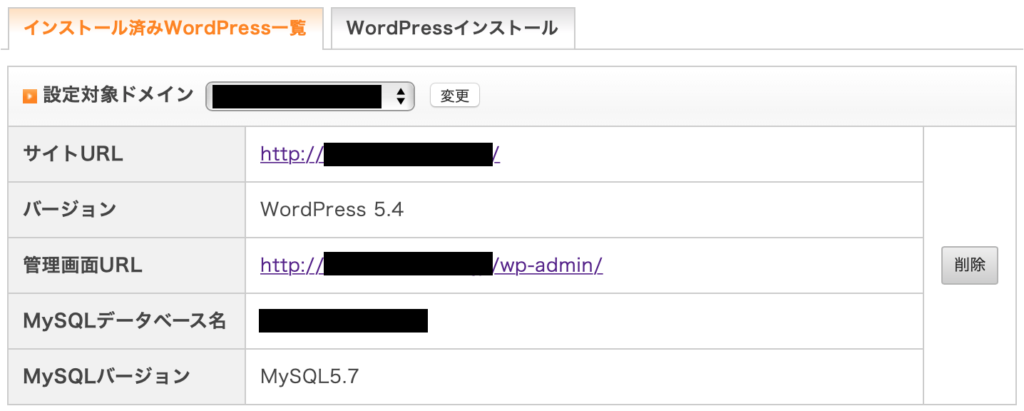
管理画面URLから設定したユーザー名、パスワードを入力してWordPressの管理画面に入る。
ここまで出来れば、WordPressのインストールは完了。
WordPressでどんなことができるか、いろいろ操作してみる。
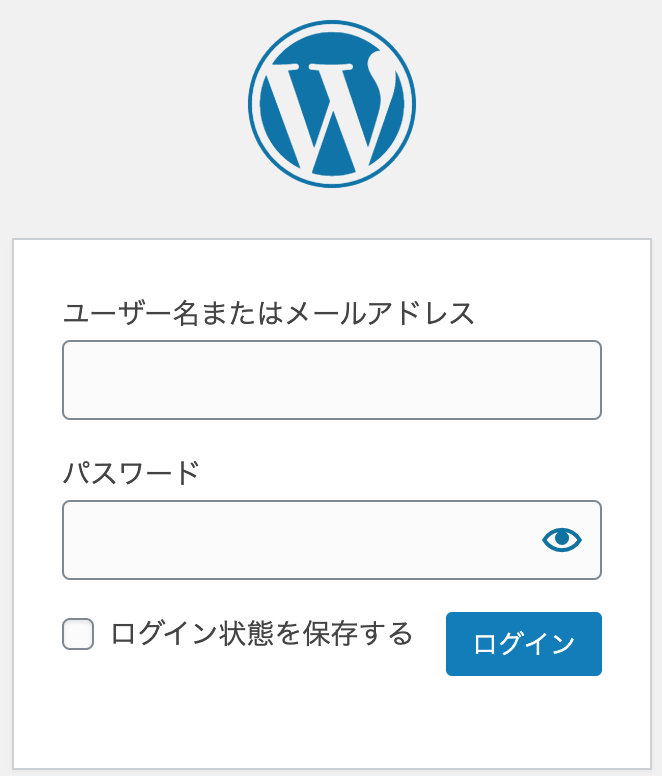
ただし、ここまでドメイン名を取得せず、無料体験内で試しているので注意。
本格的にブログを開始する場合は、ドメイン名の取得、本契約(エックスサーバーへの料金支払い)が必要。(ブログは後日更新予定)
最近のコメント